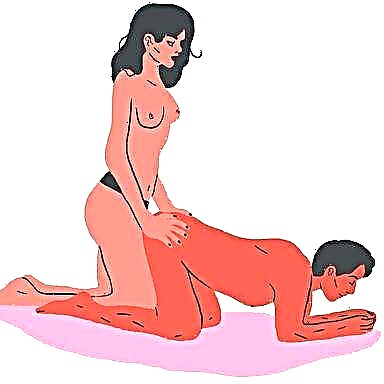Bir akıllı telefonun genellikle gözden kaçan bir öğesi erişilebilirlik menüsüdür.
Hem Android hem de Apple'da bulunabilen paket, görme, işitme veya hareket kabiliyeti ile ilgili olası engellerin üstesinden gelmeye yardımcı olur.
Bu önemli araçlardan biri ekran okuyucudur. Ama ekran okuyucu nedir? Kim yardımcı olabilir? O nasıl çalışır? ve en önemlisi, nasıl çalışır?
Bu kullanışlı kılavuzda, tüm bu soruları yanıtlayacağız ve size bu kullanışlı özelliğe nasıl başlayacağınızı göstereceğiz.
Ekran okuyucu nedir?
Apple cihazlarda Android için TalkBack ve Voice Over olarak bilinen bu özellik, telefonunuzun ekran okuyucusu olarak kullanılır.
Telefonu kullanırken sesli veya sesli geri bildirim sağlar. Bir kişi ekrandaki bir mesaja veya uygulamaya dokunduğunda, yüksek sesle okunur. Ayrıca saati söylemek, haberleri okumak ve internette gezinmek için de kullanılabilir.
Basitçe söylemek gerekirse, ekrandaysa, telefonun ana ekranında veya Netflix gibi bir uygulamada yüksek sesle konuşulacağı neredeyse kesindir.
Her iki büyük yazılım satıcısının da telefon okuyucu sürümleri vardır, ancak her ikisinin de kendi yaklaşımları vardır.
İyi haber şu ki, önceden yüklenmiş olması gerektiği için TalkBack uygulamasını indirmenize gerek yok.
Bu test için bu kılavuz için bir iPhone 12 (iOS 14) ve bir Samsung Galaxy S20 Ultra (Android 11) kullanıyoruz, ancak bu tür bir seçenek neredeyse tüm akıllı telefonlarda bulunabilir.
Özel cihazınızda işler biraz farklı çalışacaktır, ancak aslında her şey kılavuzun yardım eli uzatması için yeterince yakın olmalıdır.
Ekran okuyucu kimler içindir?
Bu seçenek öncelikle az gören veya kör olan kişiler için tasarlanmıştır.
Etkinleştirildiğinde, bu ayar telefonun çalışma şeklini değiştirir. Birden fazla parmak kullanmanız gerekecek ve genellikle gerekli olmayan belirli hareketleri gerçekleştirmeniz gerekebilir.
Ekranın tüm yönlerinin size okunmasını isteyen biriyseniz, bu özellik harika. Ancak, yalnızca makalelerin veya kısa mesajların yüksek sesle okunmasını istiyorsanız, bu ekstra adımların can sıkıcı olması muhtemeldir.
Bunun yerine, fazladan bagaj olmadan okumayı yapacak bir metin-konuşma uygulamasını tercih edebilirsiniz.
Birçok Android telefonda olduğu gibi, Apple cihazları bir iPhone okuyucu ile önceden yüklenmiş olarak gelir.
Uçakta hemen mevcut değilse, Google Play mağazasında seçim yapabileceğiniz çok şey olacaktır. T2S'yi öneririz: Metinden Sese - Sesli Oku.
Ellerini etkileyen fiziksel engelli kişilerin TalkBack veya Voice-Over özelliğini kullanırken sorun yaşayabileceğini de belirtmekte fayda var.
Yukarıda bahsedildiği gibi, bazı hareketler aynı anda birden fazla parmağın kullanılmasını gerektirir.
Ekranı görebiliyorsanız ve parmak veya el hareketlerinizi etkileyen bir engeliniz varsa, sesli okumaya, yazı tipi boyutuna ve büyüteç ayarlarına odaklanmanızı öneririz.
Bu seçeneklerle birlikte çalışmak, TalkBack'in olası tuzaklarıyla karşılaşmadan size ihtiyacınız olan desteği sağlamalıdır.
Android'de Talkback nasıl kurulur
- Ana ekrandan bildirim çubuğunu aşağı çekin. Bildirim paneli ekran görüntüsü
- Ayarlar simgesini seçin / telefon genel menü ekranı
- Erişilebilirlik'e ulaşana kadar menüyü aşağı kaydırın.
- Erişilebilirlik listesinin en üstünde Talkback'i bulun. Ekran Okuyucu olarak da adlandırılabilir.
- Talkback menüsüne girdikten sonra anahtarı açın ve izin isteğini kabul edin. TalkBack etkinken ekran görüntüsü ekle
IPhone'da Voice Over nasıl kurulur
- İlk ana ekranınızda olması gereken Ayarlar uygulamasına dokunun.
- Erişilebilirlik'e ulaşana kadar ayarlar menüsünü aşağı kaydırın.
- Tıklayın, ardından seslendirme en iyi seçenek olacaktır.
- Voice Over menüsüne girdikten sonra ayarı etkinleştirebilirsiniz. TalkBack etkinken ekran görüntüsü ekle
Android'de Talkback: Temel Bilgiler
Yazma sırasında, Android 11 şu anda kullanıma sunulma sürecindedir. Sahip olduğunuz telefonun türüne bağlı olarak henüz bir telefonunuz olmayabilir.
İşletim sisteminin en son sürümünde işler önceki sürümden biraz farklı işleyecek.
Telefonunuzun yazılım güncellemeleri bölümünde sizi yeni bir güncellemenin bekleyip beklemediğini kontrol ettiğinizden emin olun.
Bu seçenek henüz seçili değilse, üç düğmeli gezinme çubuğuna geçmenizi öneririz. Bu, sekme değiştiriciyi, ana sayfa ve geri düğmesini ekranın altına yerleştirir.
Bu, gereksiz hareketler hakkında endişelenmenize gerek kalmadan doğru şeylere girip çıkmanın kolay bir yolunu sağlayacaktır. Bu, özellikle ellerinin veya parmaklarının hareketlerini tam olarak kontrol edemeyen kişiler için faydalı olmalıdır.
Samsung'umuzu Android 11'de çalıştırırken, uygulamaların önce bir uygulama seçmek için dokunarak ve ardından açmak için tekrar dokunarak açıldığını gördük. Bu yöntem cihazınızda işe yaramazsa, istediğiniz uygulamaya iki kez dokunun.
Seçilen alanlar renkli bir dikdörtgen ile işaretlenmiştir.
Menüler veya ekranlar arasında gezinmek için iki parmağınızı yerleştirin ve istediğiniz yönde kaydırın. Bildirim çubuğunu aşağı çekmek istiyorsanız, iki parmağınızı ekranın üst kısmına yerleştirin ve ardından parmaklarınızı aşağı doğru kaydırın.
Sekme değiştirici gibi ayarlarda, ekrana iki parmağınızla dokunup yukarı kaydırarak öğeleri kapatabilirsiniz.
Sürekli ekran okumayı nasıl elde ettiğiniz, telefonunuza ve çalıştırdığı yazılıma bağlı olabilir. Samsung cihazımızda bu, yukarı, sonra sağa veya aşağı, sonra sağa kaydırarak sağlandı.
Bu hareket, sonraki öğeden okuyabileceğiniz TalkBack menüsünü getirir. Cihazınıza bağlı olarak, sadece telefonunuzu sallayarak işlemi başlatabilirsiniz.
Sürekli okumaya başlamak için ayarlarda TalkBack Shake'i bulun. Android yardımına göre, hareketleri tercihlerinize göre özelleştirebilirsiniz. Bu seçenek TalkBack ayarları menüsünde bulunabilir.
Hareketler ve kişiselleştirme hakkında daha fazla bilgiyi burada bulabilirsiniz. https://support.google.com/accessibility/android/answer/6151827
IPhone'da Seslendirme: Temel Bilgiler
Uygulamaya tek bir tıklama ile adı yüksek sesle okunacaktır. Bir uygulama veya ekran alanı seçildiğinde, bir kara kutu içine alınır. Seçilen uygulamayı açmak için iki kez dokunun.
Bir şey okumak istiyorsanız, akıllı telefon ekranının istediğiniz alanına tıklamanız yeterlidir, bir kara kutu belirecek ve segment okunacaktır.
Ayrıca sürekli ekran okuma seçeneğine de sahipsiniz. Örneğin, ana ekrandaysanız ve sayfada hangi uygulamaların mevcut olduğunu bilmek istiyorsanız, iki parmağınızla yukarı kaydırmanız yeterlidir.
Sistem daha sonra ilk uygulamadan sayfanın altına kadar okuyacaktır. İstediğiniz uygulamayı bulduğunuzda ekrana iki parmağınızla dokunun.
Listeyi yukarıdan yeniden başlatmak için iki parmağınızla yukarı kaydırın ve her şey seçeneklerin başlangıcından hızla yeniden başlayacaktır.
Veya kaldığınız yerden devam etmek istiyorsanız iki parmağınızla aşağı kaydırın.
Ana menüde gezinmek veya bir sayfayı yukarı ve aşağı kaydırmak için üç parmağınızı ekrana koyun ve istediğiniz yönde kaydırın.
Uygulama değiştiriciye, bir parmağınızı ekranın altına yerleştirip yukarı kaldırarak erişilebilir. Parmağınız size dokunduğunda, işlemin başladığını bildirmek için küçük bir bip sesi duymalısınız.
Parmağınız yukarı hareket ettikçe farklı tonlar duymaya başlayacaksınız ve aynı zamanda parmağınıza hafif bir baskı hissi verdiği için ekranı hissedebileceksiniz.
Parmağınız ekrandayken ilk bip sesini dinleyin ve ardından yukarı çıkın. Başka bir bip sesi veya fiziksel bir his ile karşılaşacaksınız, ama görmezden gelin ve devam edin. Kısa bir bip sesi duyduğunuzda veya bir patlama hissettiğinizde durun.
Uygulama değiştiriciye girdikten sonra, üç parmağınızla kaydırabilir, üç parmağınızla yukarı kaydırarak bir sekmeyi silebilir ve parmağınızı alt kısma yerleştirip bir bip sesi duyana veya bir tıklama hissedene kadar yukarı kaydırarak ana ekrana çıkabilirsiniz.
Benzer şekilde, parmağınızı ekranın üst kısmına yerleştirerek kontrol merkezine erişebilirsiniz.
Daha önce olduğu gibi, bip sesini dinleyin ve ardından bir sonraki bip sesini duyana veya bir his hissedene kadar parmağınızı yavaşça aşağı doğru hareket ettirin.
Bildirimleri almak için, başka bir bip sesi veya fiziksel geri bildirim duyana kadar parmağınızı aşağı kaydırın.
Bir etkinliğe takılırsanız ve nasıl gezineceğinizi bilmiyorsanız, Siri'den Voice Over'ı kapatmasını isteyin. Bu, özelliği devre dışı bırakacak ve ilk başta daha kolay olabilecek varsayılan kontrollere geri dönecektir.
İstek üzerine, daha tanıdık bir bölgede olduğunuzda Siri bu seçeneği tekrar açabilir.
Ayrıca, belirli hareketleri ihtiyaçlarınıza göre özelleştirebilirsiniz. Değiştirilemeyen bazı komutlar olmasına rağmen.
Değişiklikler, Seslendirme menüsüne gidip Hareketleri Özelleştir'i seçerek yapılabilir.
Apple ayrıca Seslendirme için gereken tüm hareketleri açıklayan yararlı bir kılavuz sağlar. Telefonunuz iOS 14'ü çalıştırmıyorsa korkmayın çünkü sitede iOS 12 ile başlayan önceki sürümler için de bilgi var. https://support.apple.com/en-gb/guide/iphone/iph3e2e2281/ios